Filling in the data dictionary for a database would be a very tedious process if you had to do it by hand. Fortunately, Horizon Reports Studio has a feature to “discover” the metadata for a database. You do this by adding a database to the current project’s data dictionary.
To start the process, click the Add button ( ) beside the Databases node in the TreeView. The Add Database dialog appears.
) beside the Databases node in the TreeView. The Add Database dialog appears.
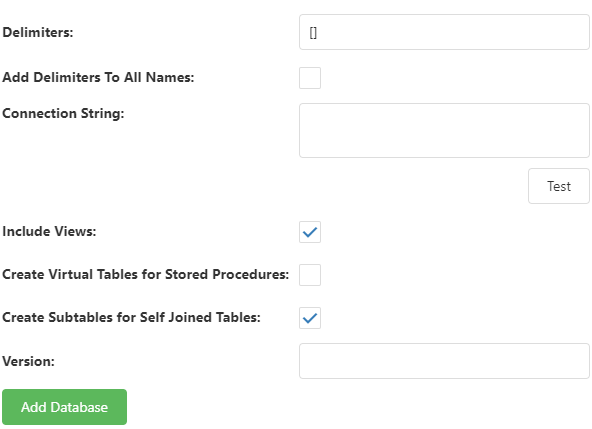
-
Name delimiters: Specify which characters to use as delimiters around table and field names that need delimiters (for example, names with spaces in them). Specify a two-character value, with the first character being the left delimiter and the second being the right. Examples are “”, meaning use double quotes, and [], meaning names are delimited with square brackets. MySQL needs the reverse apostrophe: ``
-
Add delimiters to all names: Turn this setting on if you want delimiters added to all names. When off, Studio automatically adds delimiters to table and field names it thinks need them: names containing illegal characters such as spaces or names using keywords such as TABLE.
-
Connection string: Enter the connection string for the application database you’d like to query against. Horizon Reports will use this connection to “discover” the metadata for a database, including all of its tables, fields, and relationships.
For ODBC, the connection string is typically something like “driver=ODBC driver name;server=server name;database=database name;uid=user name;pwd=password.”
For OLE DB, the connection string is typically something like “Provider=OLE DB provider name;Data Source=server name;Initial Catalog=database name;User ID=user name;Password=password.”
For SqlClient (the .NET provider for Microsoft SQL Server), the connection string is typically something like “Provider=System.Data.SqlClient;Server=server name;Database=database;User ID=user name;Password=password.”
See www.connectionstrings.com for connection strings for different ODBC drivers and OLE DB providers.
-
Include views: Turn this setting on if you want views included in the discovery.
-
Create virtual tables from stored procedures: With this option on, Studio creates virtual tables for any stored procedures in the database.
-
Create subtables for self joined tables: Turn this option on to automatically create a subtable any time any self-joined table or more than one relationship between the same set of tables is discovered. You can rename the subtable if you wish. See the Creating a Subtable topic for information on subtables.
-
Version: the version number to assign to new tables and fields.
-
Refresh All Tables: Turn this option off if you want to choose which tables to add.
Once you’ve filled in all the information in this dialog, click the Add Database button. Horizon Reports Studio then performs the discovery process and adds a new database entry to the data dictionary for the project.